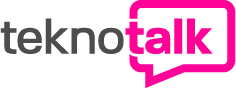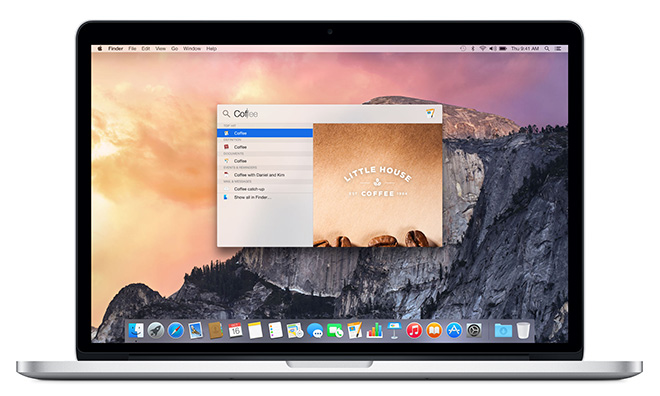Apple Spotlight’ın Yapabildiği 17 Harika İşlem
Apple’ın Spotlight özelliğinin arkasındaki güç , Mac, iPhone ve iPad kullanıcıları için en iyi saklanan sırlardan biri olabilir. İlk kez 2004 yılında Mac için piyasaya sürülen özellik, bir masaüstü veya dizüstü bilgisayarda nasıl arama yapılması gerektiğini yeniden tanımladı.
Spotlight öncelikle o günlerde dosyaları bulmaya odaklanmış olsa da, Apple sonraki macOS güncellemelerinde genişleterek her türlü yararlı bilgiye bakmanıza ve hatta daha sonra iOS’a getirilmesini sağladı. Bugün her iki platformdaki en güçlü özelliklerden biri. Kullanıcıların CMD + ARA ÇUBUĞU tuş vuruşuyla küçücük arama kutusunu açıldıktan sonra, neler yapabileceğini sizlere anlatmak istiyoruz.
17 – Dosya Ara
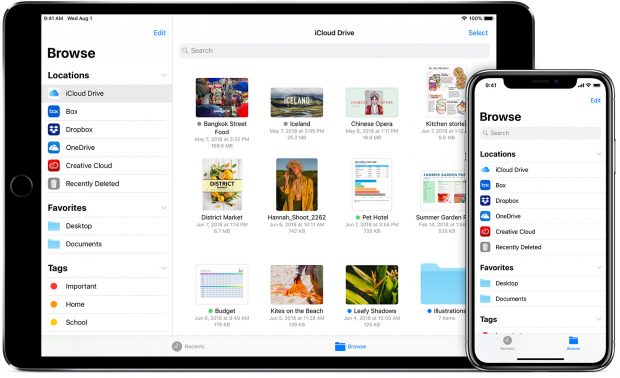
Muhtemelen Spotlight’ın Mac’inizdeki dosyaları aramak için kullanılabileceğini zaten biliyorsunuzdur. Sonuçta, bu ilk amaçtı ve çoğu kullanıcı Spotlight’ı bu amaç için kullanıyor.
Menü çubuğunuzun sağ üst köşesindeki büyüteç simgesine tıklayarak veya Mac klavyenizde CMD + BOŞLUK tuşuna basarak Spotlight‘ı açın ve aradığınız bir dosya adını yazın. Spotlight, PDF’ler, resimler, belgeler, elektronik tablolar vb. Kategoriler halinde düzenlenmiş çok sayıda sonuç gösterecektir.
Ancak fark edemeyeceğiniz şey, Spotlight’ın yalnızca dosya adına göre arama yapmakla kalmaması, aynı zamanda çoğu popüler dosya formatının içinde arama yapabilmesidir. Örneğin bir Powerpoint sunusunun veya Word belgesinin içinde bir cümle arayabilirsiniz. Spotlight ayrıca dosyalarınızda desteklediği yüzlerce meta veriyi de dizine ekler, böylece, Photoshop dosyasındaki bir katmanın adını, dijital fotoğraf başlığını veya MP3 dosyasındaki albüm adını arayabilirsiniz.
Burada bahsetmeye değer başka bir özellik daha var: Bir sonuca çift tıklamak veya enter tuşuna basmak o dosyayı yerel uygulamasında açarken, CMD tuşu ile beraber basarsanız, size nerede olduğunu göstermek için bir Finder penceresi açılacaktır. Ayrıca, arama sonuçlarını Spotlight penceresinin dışına sürükleyip bırakabilirsiniz, bu da birden fazla Finder penceresi ile uğraşmak zorunda kalmadan bir e-postaya eklemeniz gereken bir dosyayı hızlı bir şekilde bulmanın harika bir yoludur. – CMD + BOŞLUK tuşuna basın, aradığınızı yazın ve sonucu doğrudan yeni mesaj pencerenize sürükleyin. macOS, Notes uygulamasında bulunan içeriği sürükleme gibi şeyler yapmanıza ve dosya eki yerine doğrudan metin olarak yapıştırmanıza izin verecek kadar akıllıdır .
İOS’taki Dosyalar uygulaması sayesinde, iPhone veya iPad’de dosya bulmak için Spotlight aramasını daha temel bir şekilde de kullanabilirsiniz; iOS’ta dosyaların içindeki öğeleri arayamazsınız, ancak yine de ada göre arama yapabilir ve bu dosyaları doğrudan açabilirsiniz.
16 – Uygulamaları Başlat
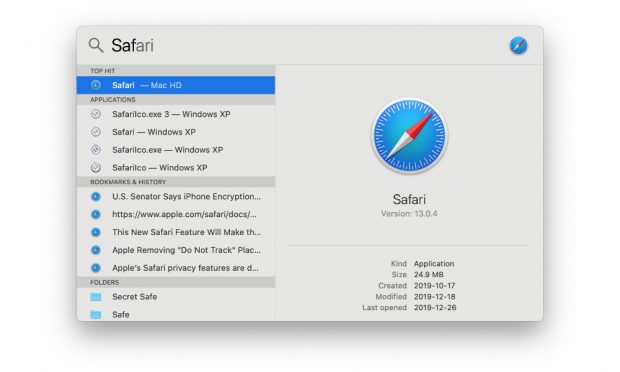
Spotlight ayrıca hem macOS hem de iOS’ta hızlı bir uygulama başlatıcısı olarak harika çalışıyor. Spotlight arama sonuçlarında uygulama adlarına öncelik verdiğinden, genellikle birkaç harf yazarak bir uygulamayı açabilir ve başlatabilirsiniz.Örneğin, CMD + BOŞLUK tuşuna basın ve “saf” yazın ve enter tuşuna basın; Safari açılır veya zaten açıksa, etkin uygulama olmaya geçer. Bir uygulamayı başlatmanın en kolay yolu, özellikle de parmaklarınız zaten klavyedeyse.Bu, özellikle çok fazla uygulamanız varsa ve klasörlere gömüldüyse iOS’ta da harika çalışır. Bir uygulamanın hangi klasörde olduğunu unuttunuz mu? Sadece Spotlight’tan başlatmakla kalmaz, aynı zamanda arama sonuçları sizin için klasör adını gösterir, böylece bir dahaki sefere nerede arayacağınızı bilirsiniz.
14 – Web’de Hızlı Arama

Spotlight ayrıca akıllı klavye kısayolu sayesinde web araması yapmak için gerçekten hızlı bir yol sunar.
Spotlight’ı getirmek için CMD + BOŞLUK tuşuna basın, arama teriminizi yazın ve sonra CMD + B’ye basın. İster Google ister DuckDuckGo olsun, tercih ettiğiniz arama motorunun arama sonuçlarıyla yeni bir Safari penceresi veya sekmesi görünür .
İOS’ta klavye kısayolunu (iPad’inizdeki harici bir klavyeyle bile) kullanamazsınız, ancak iOS’ta Spotlight da web aramaları yapar ve genellikle ana ekrandan aşağı doğru kaydırıp aramanızı manuel olarak yazmaktan daha Safari’de yeni bir pencere açabilirsiniz.
13 – Wikipedia’da Bilgi Arama
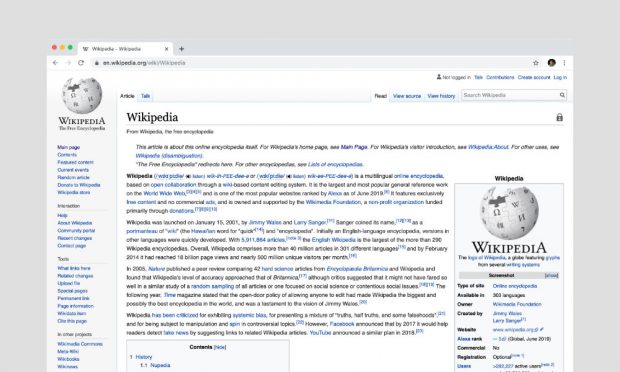
Hızlı web aramaları yapmak gibi, benzer bir teknik Wikipedia’da hızlı arama yapmak için kullanılabilir.
CMD + BOŞLUK tuşuna basarak Spotlight’ı açın ve Wikipedia’da bulmak istediğiniz şeyi yazın ve ardından CMD + K’ye basın. Arama sonucunuz gösterilerek doğrudan Wikipedia’ya yeni bir Safari penceresi veya sekmesi açacaktır.
12 – Sözlük
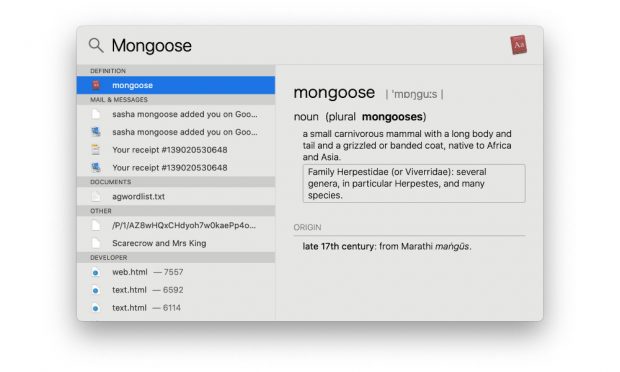
MacOS’un, kelimenin eş anlamlıları ve zıt anlamlıları aramak için kullanılabilecek bağımsız bir Sözlük uygulaması içerdiğini bilmiyor olabilirsiniz. MacOS ve iOS işletim sistemine derinlemesine bağlı olduğu için – sağ tıklatarak veya dokunup basılı tutarak, herhangi bir uygulamadan bir kelimenin anlamını arayabilirsiniz.
Bir kelimenin anlamını bulmak için, macOS veya iOS’ta Spotlight’ı açın ve kelimenizi yazın. Kelime diğer arama sonuçlarında görünmesi muhtemel bir şeyse, Spotlight’a “araştır” diyerek kelime hakkında aradığınız bilgileri görebilirsiniz. Spotlight’ın belirli bir kelime için bulduğu diğer referansların altında değil, sonuçların en üstünde görünmesi sağlanmıştır.
11 – E-postaları Ara
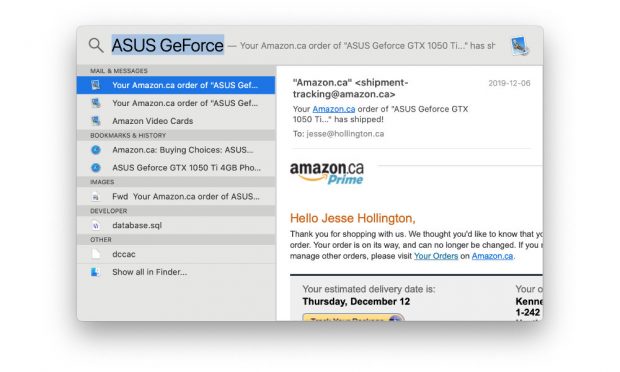
Apple’ın Mail uygulamasını macOS veya iOS’ta kullanıyorsanız, Spotlight arama sonuçlarınızdaki e-posta mesajlarının sonuçlarını da görebilirsiniz, bu da bir e-postada aradığınız bir şeyi bulmanın gerçekten hızlı ve kolay bir yoludur.
Örneğin, yakın tarihli bir Amazon siparişi için bir makbuz arıyorsanız, Mac, iPhone veya iPad’inizde Spotlight’ı açmanız ve sipariş numarasını veya ürün adını yazmanız yeterlidir; Arama Sonuçları. MacOS’ta, e-posta mesajının tamamını sağ taraftaki önizleme bölmesinin sağında gösterecektir. Yanıt veya yönlendirme gibi başka bir şey yapmanız gerekmediği sürece, mesajı görmek için Posta uygulamasını açmanıza gerek yoktur. Yanıtla tuşuna basit bir çift tıklama veya basma Postanın seçili e-posta mesajı önde ve ortada olacak şekilde açılmasını sağlar.
Spotlight, Microsoft Outlook gibi üçüncü taraf uygulamalarında da çalışır.
10 – Kişi Bul
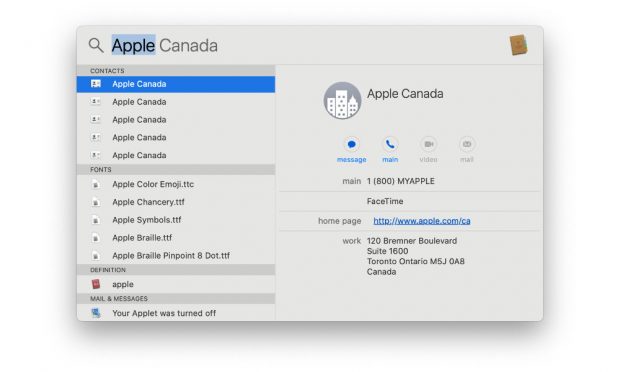
Kişi listenizdeki belirli bir kişiyi mi arıyorsunuz? MacOS veya iOS Kişiler uygulamasını açmanıza gerek yok; yalnızca Spot açın ve ismi yazın.
MacOS’ta, CMD + BOŞLUK tuşuna basın ve aradığınız kişinin adını ve soyadını yazın. Kişiler uygulamasında gösterildiği gibi sağ tarafta önizlenen tüm kişi kartını görürsünüz ve Haritalar’da arama yapmak, e-posta göndermek veya adres aramak gibi aynı şekilde etkileşimde bulunabilirsiniz . Örneğin, Kişiler uygulamasında açmak ve düzenlemeler yapmak için sonucu çift tıklayabilir veya enter tuşuna basabilirsiniz.
İPhone veya iPad’inizde ana ekrandan aşağı kaydırın (veya harici bir klavye kullanıyorsanız CMD + BOŞLUK tuşuna basın) ve kişi adını yazın; Karta hafifçe dokunun, tam olarak Kişiler uygulamasında göründüğü gibi , ancak gerçekte Spotlight’tan çıkmadan tüm iletişim bilgilerini görebilirsiniz.
9 – Hesap Makinesi
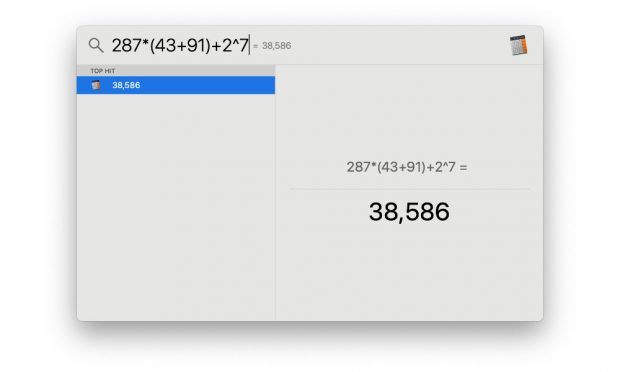
Spotlight hızlı hesaplamalar yapmak için de kullanılabilir, hızlı ve çabuk erişilebilir olduğundan dolayı gerçekten kullanışlıdır.
MacOS veya iOS’ta Spotlight’ı açın ve sonucu görmek için “2 + 2” gibi bir hesaplama yazın. Birden çok işlem ve uygun parantezli gösterim dahil olmak üzere çok daha karmaşık hesaplamalar da desteklenir, böylece “(3 + 2) * 6 gibi bir şey yazarsanız, doğru sonucu elde edersiniz. Notasyon kullanarak kare kökler işlemleri yapabilir “sqrt (25)” veya (örneğin “3 ^ 4”) gibi işlemlerin sonuçlarını Spotlight ile görebilirsiniz.
MacOS’ta, CMD + C tuşlarına basarsanız, hesaplamanın sonucu da çalıştığınız her şeye yapıştırılmaya hazır olarak panonuza kopyalanır. Alternatif olarak, ender tuşuna basarsanız, Hesaplama uygulaması hesaplamanın sonucu ile açılır. Ne yazık ki, iOS’ta bu davranışa yer verilmemiştir.
8 – Para ve Ölçü Birimlerini Dönüştürün
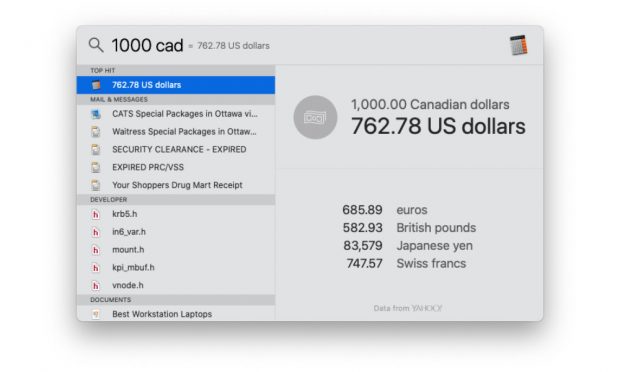
Spotlight, hızlı dönüşümler için de harikadır. Yahoo Finance veya gerçek zamanlı verileri kullanarak para birimlerini, mil, kilometre, kilo, gram, bardak, çay kaşığı ve daha birçok popüler birimi dönüştürebilirsiniz.
Spotlight’ı açın ve dönüştürmek istediğiniz numarayı ve ardından dönüştürmek istediğiniz birimi girin. Spotlight en yaygın dönüşüm sonucunu sunacak – örneğin mil girerseniz sonucu kilometrelerce alacaksınız – ve macOS’ta önizleme panelinde birkaç alternatif birim de gösterilecektir “10 km yazınca sonuç mil olarak karşınıza gelecek, alt alt kısımda diğer dönüşümler gösterilecektir.
Spotlight, kalori ve joule gibi şeylere kadar en yaygın ölçüm birimlerini destekler. ancak ergs ve furlongs gibi daha ezoterik değerleri dönüştürmek istiyorsanız, özel bir uygulamaya dönmeniz veya sonucu Spotlight’a girmeniz ve sonuç için bir web araması açmak için enter tuşuna basmanız gerekir.
- Para birimlerini dönüştürme: Bir miktar yazarak diğer genel para birimlerindeki karşılığını görün. Örneğin 100 $, 100 £ veya 100 ¥ yazın. Ya da “300 kron kaç dolar” gibi bir ifade yazın.
- Sıcaklıkları dönüştürme: 98,8 F veya 32 C gibi bir sıcaklık yazın. Ya da “340 K kaç F” gibi bir ifade yazın.
- Ölçüleri değiştirin: 25 lb, 54 yarda veya 23 kısa ton gibi bir ölçü girin. Ya da “32 fit kaç metre” gibi bir ifade yazın.
7 – Hava Durumu Öğrenme
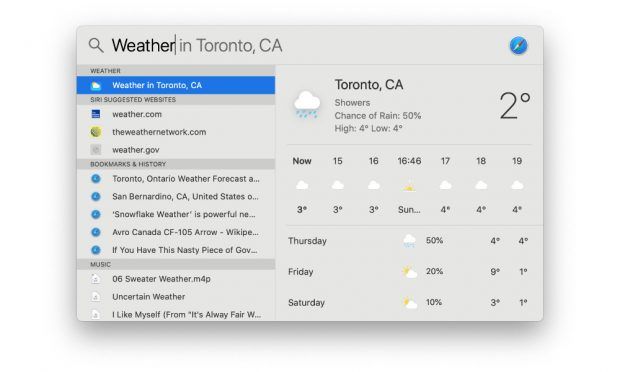
Spotlight’ı açın ve bir şehir veya ilçe adını yazın ve yazdığınız konum için hızlı bir hava durumu tahmininin anlık görüntüsü ekrana gelecektir. Memleketinizin ismini girdikten sonra “hava durumu” ibaresi eklerseniz girilen yerin hava durumu bilgisi size gösterilecektir.
İOS’ta , hava durumu sonuç kartına dokunmak Hava Durumu uygulamasını doğal olarak açar , ancak iPadOS veya macOS’ta böyle bir uygulama olmadığından, Safari bilgilere Weather.com’daki sonuçları size gösterecektir.
6 – Borsa Bilgisi
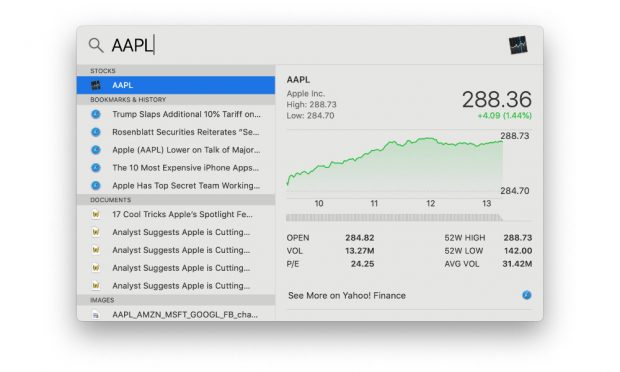
Ayrıca “AAPL” gibi hisse senedi bilet adını veya hatta “Apple” gibi şirket adını ve ardından “hisse senedi” kelimesini girerek halka açık herhangi bir hisse senedi hakkında hızlıca bilgi bulabilirsiniz.
MacOS’ta, önizleme paneli tüm ilgili Borsa bilgilerini doğrudan Spotlight’ta gösterirken, iOS ve iPadOS’ta, geçerli fiyatın hızlı bir anlık görüntüsünü ve günlük yüksek ve düşük görüntüleyen bir sonuç kartı alırsınız. Pop-up hisse senedi grafiği görmek için basılı tutun veya iOS, iPadOS veya macOS’taki yerleşik Borsa uygulamasında açmak için üzerine dokunun veya çift tıklayın .
5 – Uçak Bileti ve Uçuş Bilgileri
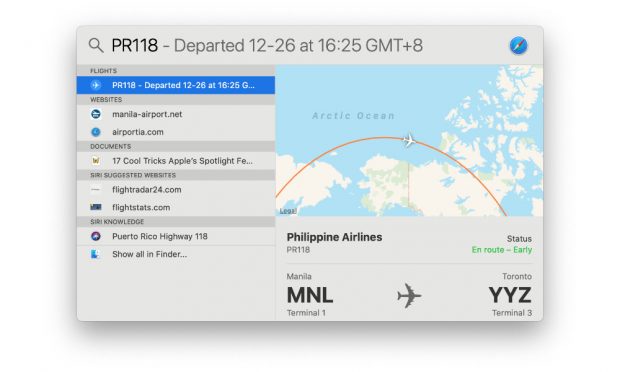
Bir arkadaşınız tatile geldiğinde check-in yapmak ister misiniz? Ayrıca, “AC741” veya “PR118” gibi uçuş numarasını girerek Spotlight’taki herhangi bir uçuşu hızlı bir şekilde izleyebilirsiniz. Spotlight bunları uçuş numaraları olarak tanıyacak ve ilgili tüm uçuş ayrıntılarını bildiren bir sonuç kartı gösterecektir.
İOS ve iPadOS’ta, daha fazla ayrıntı içeren bir pop-up almak için basılı tutabilir veya havayolunun web sitesini Safari’de açmak veya kalkış veya varış için yol tarifleri almak için bir bağlantı da dahil olmak üzere tam uçuş durumunu almak için sonuç kartına dokunabilirsiniz. Apple Maps’de havaalanları hakkında bilgi bulabilirsiniz. MacOS’ta, Safari ve Haritalar bağlantıları da dahil olmak üzere tek önizleme paneli kartındaki her şeyi görebilirsiniz.
4 – Takımınızın Maç Sonuçlarını Öğrenin
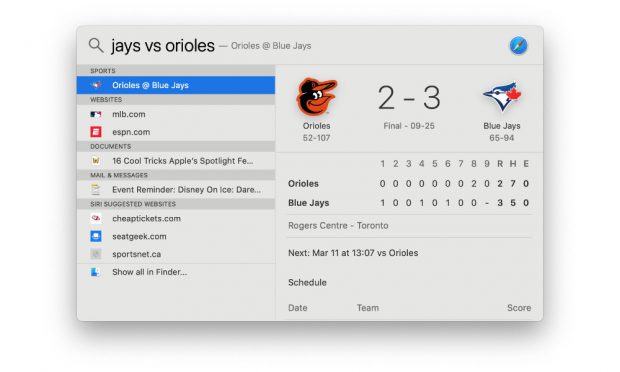
Spotlight ayrıca, yaklaşan oyunlar için skorlar, istatistikler ve programlar da dahil olmak üzere herhangi bir büyük spor takımı için spor bilgilerini arayabilirsiniz.
Spotlight’ı açın ve Takımınızın İsminin sonuna “Fikstür” ekleyin, sonuçları doğrudan bir Spotlight önizlemesinde veya kartında görebilirsiniz.
MacOS’ta önizleme paneli bilmeniz gereken her şeyi gösterir, iOS ve iPadOS’ta ise normal dokunma ve basılı tutma hareketleri ile daha fazla ayrıntı elde edebilirsiniz.
3 – Siri Bilgilerini Alın
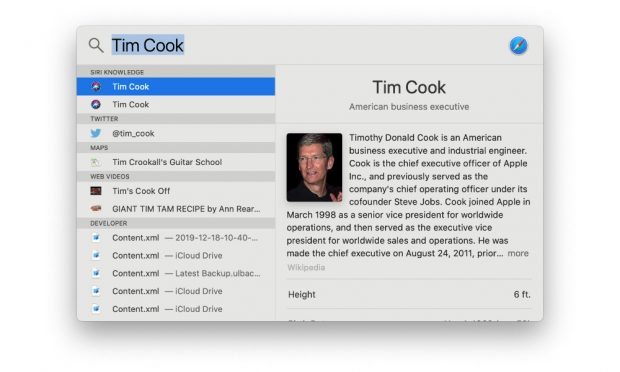
İOS ve macOS’un son sürümleri Spotlight’ı doğrudan Siri bilgi motoruna bağladı, bu nedenle Siri’nin sesinizi kullanarak sunabileceği aynı bilgiler Spotlight üzerinden de alınabilir.
Şehirler, aktörler, yazarlar, şarkıcılar, önemli tarihi olaylar, yiyecek ve çok daha fazlası gibi çok çeşitli genel bilgi bilgilerini aramanızı sağlar. Sonuçlar genellikle Wikipedia’dan gelir, ancak Siri bilgi sistemi, tüm Wikipedia makalesinde gezinmek istemediğinizde bu sonuçların küçük cine boyutunda daha net bir özetini sunar.
2 – Film Seans Bilgilerine Ulaşın
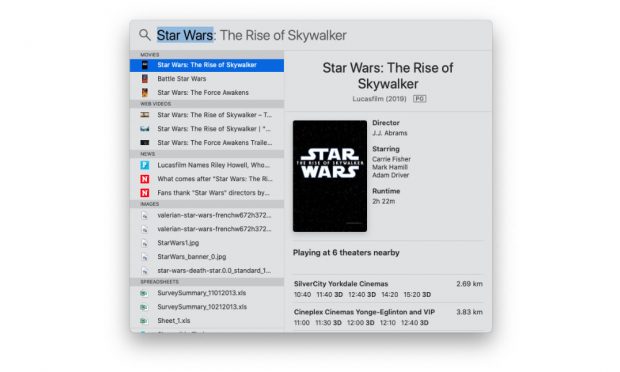
Gündem, yakındaki sinemalarda filmlerin gösterim saatlerini ve yerlerini bulmanıza da yardımcı olabilir. Bir filmin adını yazmanız yeterlidir ve Spotlight hangisinemada ve hangi saatlerde oynadığını gösteren bir kart sunacaktır.
Buradan, iOS ve iPadOS’ta, Apple Haritalar’da yol tarifleri almak veya hatta çevrimiçi bilet satın almak da dahil olmak üzere konumların ayrıntılı bir listesini görmek için dokunabilirsiniz. İTunes Store’da varsa bir film satın almak veya ön sipariş vermek veya Apple’ın TV uygulamasındaki “Sıradaki” sıranıza eklemek için bağlantılar da vardır. MacOS’ta benzer sonuçlar elde edersiniz, hepsi standart Spotlight önizleme panelinde sunulur, ancak tıklayıp bilet satın alma özelliği yoktur.
1 – Twitter Hashtag’lerini Bulun
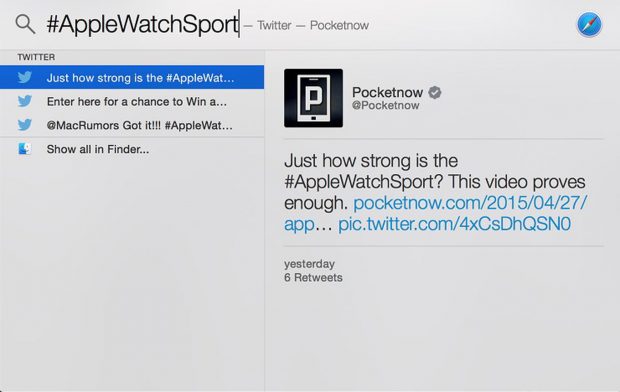
Apple, birkaç yıl önce doğrudan Facebook ve Twitter entegrasyonunu macOS ve iOS’tan çıkmasına rağmen, Twitter’da arama yapma yeteneği Spotlight’ta hala mevcut.
Normal aramalarla eşleşen tweetler bazen de görünmesine rağmen, bu en iyi hashtag’lerle çalışır. Sadece Spotlight’ı açın arayın, bulmak istediğiniz şeyi yazın ve “Twitter” bölümünde sosyal medya hizmetinden sonuçlar gösterilmektedir.
İOS ve iPadOS’ta, tweet’in tamamını görmek veya Twitter uygulamasında açmak için dokunup basılı tutabilir veya dokunabilirsiniz.
Kaynak: idropnews.com