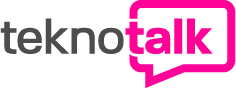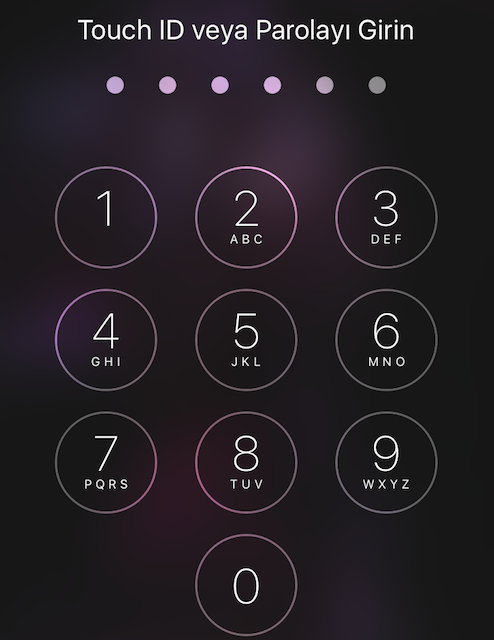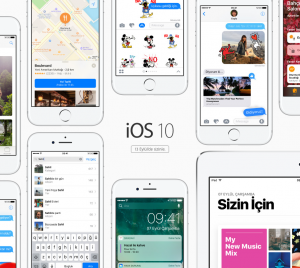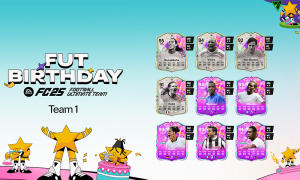Apple yeni işletim sistemi iOS 10 Parola Seçenekleri ile çok daha güvenli.
Fakat işletim sistemi ile gelen 6 basamaklı şifre kullanmayı zor bulan bir çok kullanıcı var. Peki 6 basamaklı şifreyi eskisi gibi 4 basamaklı şifre ile değiştirmeyi biliyor musunuz?
Kullanmaya alıştığınız 4 basamaklı parola yerini 6 basamaklı parolaya bıraktı. Yeni iOS 10 Parola seçenekleri ile zenginleşen güvenlik ayarları, 4 basamaklı şifre kullanmaya alışanlar için oldukça can sıkıcı olabilir. Yazılım güncellemesi yapıldıktan sonra varsayılan olarak sunulan 6 basamaklı güvenlik şifresi,ekran kilidi şifresini değiştirmek istiyor musunuz? yada daha karmaşık bir ekran kilidi şifresi mi kullanmak istiyorsunuz?
İşte size iOS 10 işletim sistemi kullanan cihazlarınızda kullanabileceğiniz iOS 10 Parola Seçenekleri.
iOS Yüklü cihazınızda Adım adım iOS 10 Parola Seçenekleri;
- Ayarlar – Touch ID ve Parola seçiniz.
- Size mevcut şifreniz varsa soracaktır. Mevcut şifrenizi giriniz.
- Çıkar Ekranda Parolayı Değiştir seçiniz.
- Burada yine mevcut parolanız varsa size Eski parolanızı girin şeklinde soracaktır. Girdikten sonra.
- Ekranda 6 basamaklı şifre girebileceğiniz ekranda Yeni parolanızı girin yazacaktır. Hemen altında ise kullanabileceğiniz diğer iOS 10 parola seçeneklerini görebileceğiniz Parola seçenekleri’ni menüsünü göreceksiniz.
- Bu menüde size uygun seçeneklerden birini kullanarak şifrenizi değiştirebilirsiniz.
iOS 10 Parola Seçeneklerinde neler var?
- Özel Alfasayısal Kod
- Özel Sayısal Kod
- 4 Basamaklı Sayısal Kod
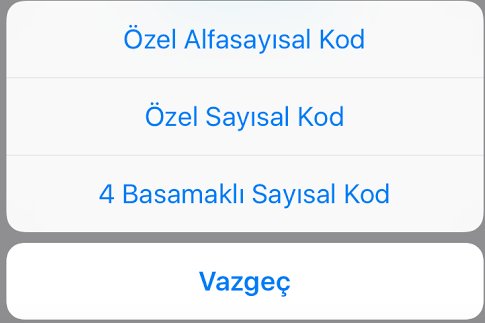
Özel Alfasayısal Kod
Burada karşınıza harflerden ve sayılardan oluşabilen bir şifre belirlemeniz için ekran klavyesi görülecek. Bu sayede Alfasayısal Kod kullanabilirsiniz.
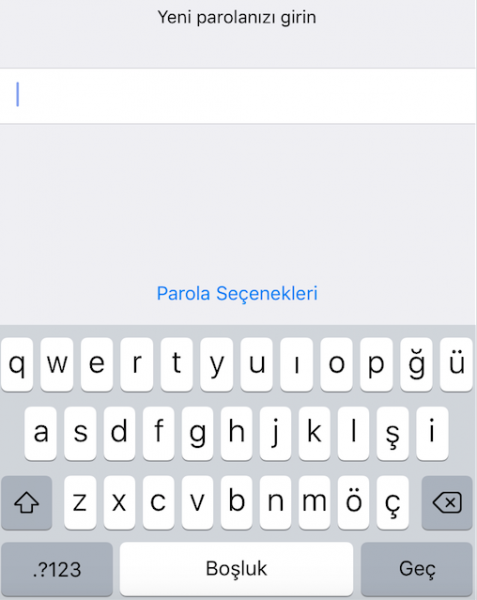
Özel Sayısal Kod
Bu parola seçeneği ise size 6 basamaklı bir sayı ile akıllı telefonunuzu korumanıza yardımcı olacak.
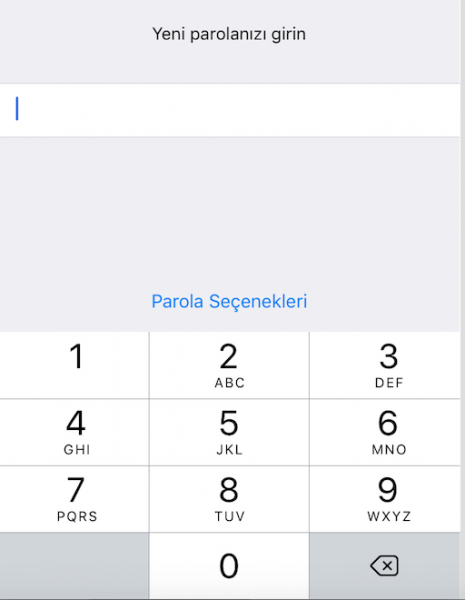
4 Basamaklı Sayısal Kod
Bu parola seçeneğinde ise alıştığınız 4 basamaklı şifreyi tanımlayabilirsiniz.
iPhone, iPad veya iPod touch‘ınızda parola kullanma
iOS aygıtınızda parolayı nasıl ayarlayacağınızı, kullanacağınızı ve değiştireceğinizi öğrenin.
- Aygıtınızı açtığınızda ya da yeniden başlattığınızda
- Ekranınızın kilidini açmak için kaydırdığınızda (bunu değiştirebilirsiniz)
- Yazılımınızı güncellediğinizde
- Aygıtınızı sildiğinizde
- Parola ayarlarını görüntülediğinizde ya da değiştirdiğinizde
- iOS Yapılandırma profillerini yüklediğinizde
Parola ayarlayın
- Ayarlar > Touch ID ve Parola öğesine gidin. Touch ID bulunmayan aygıtlarda Ayarlar > Parola öğesine gidin:
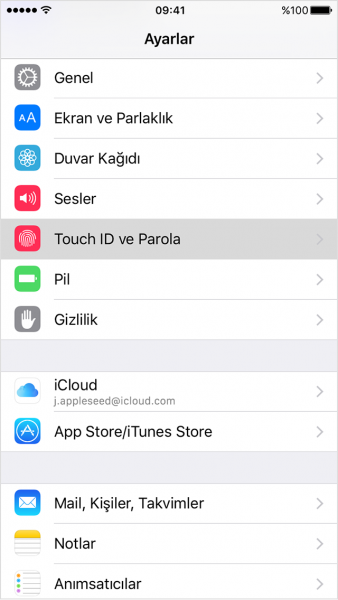
- Parolayı Aç’a dokunun.
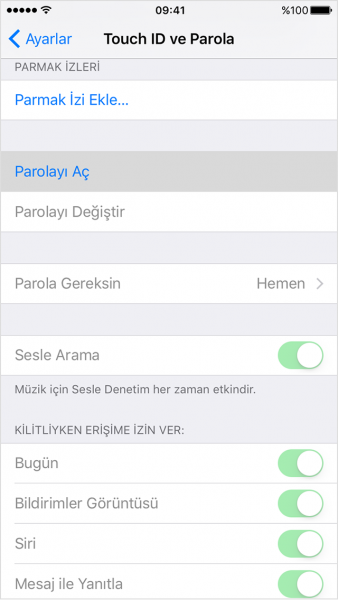
- Altı basamaklı parolayı girin. Alternatif olarak dört basamaklı sayısal koda, özel sayısal koda veya özel alfasayısal koda geçiş yapmak için Parola Seçenekleri’ne dokunun.
- Onaylamak ve etkinleştirmek için parolanızı tekrar girin.
Parolanızı veya parola ayarlarınızı değiştirme
Ayarlar > Touch ID ve Parola öğesine gidin. Touch ID bulunmayan aygıtlarda Ayarlar > Parola öğesine gidin.
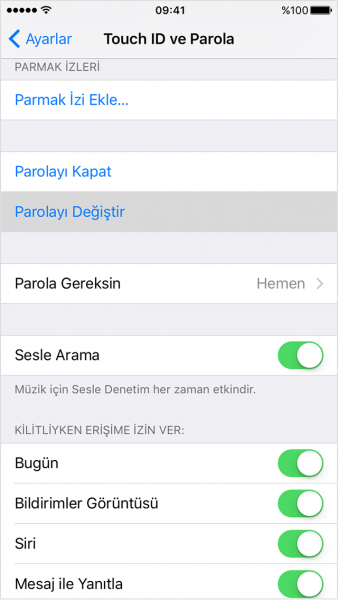
Birçok ayar ve seçenek göreceksiniz:
- Parolayı kapatın: Parolanızı kapatmak için bu seçeneğe dokunun.
- Parolanızı değiştirin: Altı basamaklı yeni bir parola girin. Alternatif olarak dört basamaklı sayısal koda, özel sayısal koda veya özel alfasayısal koda geçiş yapmak için Parola Seçenekleri’ne dokunun.
- Parola gerekir: Bu ayarla saptanmış olarak ekranınızı kilitlediğinizde kilidi açmak için parolanızı girmelisiniz. Acil parola gereksinimi istemiyorsanız bu ayarı değiştirin (Güvenliğiniz için Touch ID veya Apple Pay kullanıyorsanız acil parola gereksinimini değiştiremezsiniz).
- Kilitliyken Erişime İzin Ver: Aygıtınız kilitliyken Bildirimler Görünümü, Siri ve Denetim Merkezi dahil olmak üzere bazı özelliklere erişime izin vermek için bu seçeneği kullanın.
- Verileri silin: On başarısız parola denemesinden sonra aygıtınızın otomatik olarak silinip silinmeyeceğini seçin.