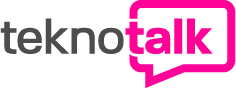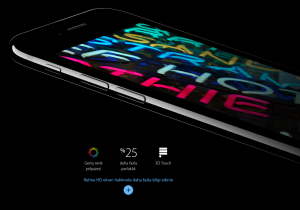iTunes Hata Kodları ve Çözümleri Nelerdir? iTunes Hata Kodunu Nasıl Bulabilirsiniz?
iOS cihazlarınızı iTunes’a bağlayıp geri yükleme, senkronizasyon veya güncelleme gibi işlemler yapmak istediğiniz zaman alabileceğiniz iTunes hata kodlarını ve çözümlerini bulabilirsiniz.
Eğer aşağıda bulunmayan bir hata kodu alırsanız bize Soru & Cevap bölümümüzden ulaşabilir ve aldığınız hata kodunu belirterek yardım isteyebilirsiniz.
Önemli iTunes Hata Kodları
Geri yükleme döngüsü (Bir geri yükleme işleminin ardından tekrar geri yükleme yapılması istenmesi)
- Orjinal bir USB kablosu kullanın
- Farklı bir USB bağlantısı deneyin
- Farklı bir USB kablosu kullanın
- Güvenlik yazılımınızı geçici olarak kapatın ve tekrar deneyin
Error 1479 Hatası
Bu hatayı genellikle bir güncelleme veya geri yükleme işlemi sırasında alırsınız.
- iTunes’u kapatın
- USB bağlantısını kesin
- iOS cihazınızı kapatıp açın
- Bilgisayarınıza bağlayın ve tekrar deneyin
Error -1 Hatası
iOS yazılımınızı birkaç defa Geri Yükle (Restore) seçeneği ile tekrar yükleyin. Eğer sorun çözülmezse cihazınızı servise götürmeniz gerekebilir.
Error 3000, -3999, 3004, 3013, 3018, 3164, 3194 Hatası
Bu hatalardan birini genellikle iTunes 80 veya 443 numaralı bağlantı noktalarından güncelleme ve geri yükleme sunucusu ile bağlantı kuramadığında alırsınız.
- En son iTunes’u yükleyin
- Bilgisayarınızın tarih ve saatinin doğru olduğundan emin olun
- Güvenlik yazılımınızı geçici olarak kapatın
- Hosts dosyanızdaki bir giriş gs.apple.com’a bağlanmanıza engel oluyor olabilir. Hosts dosyanızı Error 3194 hatası için belirtildiği şekilde düzenleyin.
- Proxy kullanıyorsanız, proxy’i kullanmadan deneyin
“Aygıt geri yüklenemedi. Dahili hata oluştu.” Hatası
Bu hatayı bir ağ bağlantısı sorunu oluştuğunda alırsınız. En az bir saat bekleyip tekrar deneyin.
Error 3200 Hatası
Bu hatayı bir ağ bağlantısı sorunu oluştuğunda alırsınız. En az bir saat bekleyip tekrar deneyin.
“iTunes, iPhone’a bağlanamıyor çünkü aygıttan geçersiz bir yanıt aldı” Hatası
Bu hatayı USB bağlantınız ile ilgili sorunlarda alırsınız.
- Orjinal bir USB kablosu kullanın
- Farklı bir USB bağlantısı deneyin
- Farklı bir USB kablosu kullanın
Error 3194 veya “Bu aygıt istenen geliştirme için uygun değil” Hatası
Bu hata mesajını iTunes güncelleme ve geri yükleme sunucusuyla iletişim kuramadığında alırsınız. Sorunun nedeni büyük olasılıkla bir yazılım tarafından iTunes’un güncelleme ve geri yükleme sunucusu ile iletişiminin kesilmesi, bilgisayarınızın hosts dosyasındaki kodlar veya güvenlik yazılımınız olabilir.
Problemin çözümü için hosts dosyanızı değiştirmeniz gerekecektir.
- Aktif bir internet bağlantınız olduğundan emin olun
- En son iTunes’u yükleyin
Macintosh kullanıyorsanız aşağıdaki adımları izleyerek hosts dosyanızda gerekli değişiklikleri yapabilirsiniz;
- Uygulamalar > İzlenceler altında bulunan Terminal uygulamasını açın (veya Spotlight’e Terminal yazın)
- Terminal’e sudo nano /private/etc/hosts yazın
- Sorulduğunda yönetici şifrenizi girin (Terminal ekranında şifre girerken hiçbir şey görünmez ve imleç hareketi olmaz.
- Şifrenizi girerek Enter tuşuna basın)
- Hosts dosyasını daha önce hiç görmediyseniz ilk başta biraz karışık gelebilir. Bu dosyanın içinde gs.apple.com içeren bir kod olup olmadığına bakın.
- Eğer gs.apple.com içeren bir kod bulursanız bu satırın başına bir # sembolü ve bir boşluk ekleyin.
- Hosts dosyasını kaydetmek için Control + O tuşlarına basın.
- Hosts dosyasındaki değişikliklerin nereye kaydedilmesini istediğiniz pencerenin altında yazacaktır. Enter tuşuna basarak onaylayın.
- Hosts dosyasına ait pencereyi kapatın.
- iTunes ile geri yüklemeyi tekrar deneyin.
Windows kullanıyorsanız aşağıdaki adımları izleyerek hosts dosyanızda gerekli değişiklikleri yapabilirsiniz.
- Windows’da yönetici olarak oturum açın
- Windows’da hosts dosyasını değiştirmek için C:WINDOWSSystem32Driversetc adresine gidin
- Hosts dosyasını Not Defteri ile açın.
- Hosts dosyasını daha önce hiç görmediyseniz ilk başta biraz karışık gelebilir. Bu dosyanın içinde gs.apple.com içeren bir kod olup olmadığına bakın
- Eğer gs.apple.com içeren bir kod bulursanız bu satırın başına bir # sembolü ve bir boşluk ekleyin
- Dosyayı kaydedin ve pencereyi kapatın
- Hosts dosyasını değiştirdikten sonra Windows’u yeniden başlatmanız gerekebilir. Bilgisayarınızı yeniden başlatın ve iTunes ile geri yüklemeyi tekrar deneyin.
Eğer sorun devam ederse güvenlik yazılımınız iTunes’un güncelleme ve geri yükleme sunucusuyla bağlantı kurmasını engelliyor olabilir. Güvenlik yazılımınızı geçici olarak kapatıp tekrar deneyin.
Sorunun hala çözülememesi durumunda iOS cihazınızı geri yükleme işleminin sorunsuz çalıştığını bildiğiniz başka bir bilgisayara bağlayarak yapın.

Error 3014 Hatası
Bu hata mesajını iTunes güncelleme ve geri yükleme sunucusuna zamanında bağlanamadığında alırsınız.
- Aktif bir internet bağlantınız olduğundan emin olun
- En son iTunes’u yükleyin
- Güvenlik yazılımınızı geçici olarak kapatın
- Geri yüklemeyi tekrar deneyin
Eğer sorun devam ederse iOS cihazınızı geri yükleme işleminin sorunsuz çalıştığını bildğini başka bir bilgisayara bağlayarak yapın. Sorun başka bilgisayarlarda da devam ederse iOS cihazınızı servise götürmeniz gerekebilir.
Error 9 Hatası
Bu hata mesajını iOS cihazınızın iTunes ile USB bağlantısı kesildiğinde alırsınız.
- Cihazınızın orjinal USB kablosunu kullanın
- Farklı bir USB kablosu kullanın
- Farklı bir USB bağlantısı kullanın
Error 20, 21, 23, 26, 28, 29, 34, 36, 37, 40 Hatası
Bu hata mesajını genellikle güvenlik yazılımınız geri yükleme işlemini engellediğinde alırsınız.
- Güvenlik yazılımınızı geçici olarak kapatarak tekrar deneyin
- Çok az da olsa bazı durumlarda bu hatalardan birisini almanız bir donanım sorunundan kaynaklanabilir. Aynı hatayı geri yükleme işlemlerinin sorunsuz gerçekleştiği başka bilgisayarlarda da alırsanız cihazınızı servise götürmeniz gerekebilir.
Error 1600, 1601, 1602, 1604 Hatası
Bu hatayı genellikle USB bağlantısı ile ilgili sorunlar oluştuğunda alırsınız.
- Cihazınızın orjinal USB kablosunu kullanın
- Farklı bir USB kablosu kullanın
- Farklı bir USB bağlantısı kullanın
Eğer dock kullanıyorsanız cihazınızı dock’dan ayırarak doğrudan USB kablosu ile bağlayın
- Çok az da olsa bazı durumlarda bu hatayı bir donanım sorunundan dolayı alabilirsiniz. Geri yükleme işleminin sorunsuz çalıştığını bildiğiniz başka bir bilgisayarlarda da aynı hatayı alırsanız cihazınızı servise götürmeniz gerekebilir.
- Eğer yukarıdaki işlemler sorununuzu çözmediyse veya başka bir bilgisayar yoksa aşağıdaki adımları deneyin;
- iOS cihazınızı iTunes’a bağlayın ve cihazınızı Kurtarma Modu’na alın (Kurtarma Modu ile ilgili daha fazla bilgi için “iPhone ve iPad’i Kurtarma Modu’na (Recovery) Alma” başlıklı yazımıza göz atabilirsiniz.)
- Geri yükleme yapın ve hata mesajını bekleyin
- Hata mesajını Tamam seçeneğine tıklayarak kapatın
- iOS cihazınız iTunes’a bağlıyken iTunes’u kapatın ve tekrar açın
- iOS cihazınız Kurtarma Modu’nda tekrar tanınmalıdır
- Tekrar geri yükleme yapmayı deneyin
Error 1603 Hatası
Bu hatayı genellikle USB bağlantısı ile ilgili sorunlar oluştuğunda alırsınız.
- İndirmiş olduğunuz .ipsw dosyasını silin
- iTunes’u açın ve güncellemeyi tekrar indirin
- Cihazınızın orjinal USB kablosunu kullanın
- Farklı bir USB kablosu kullanın
- Farklı bir USB bağlantısı kullanın
- Eğer dock kullanıyorsanız cihazınızı dock’dan ayırarak doğrudan USB kablosu ile bağlayın
- Çok az da olsa bazı durumlarda bu hatayı bir donanım sorunundan dolayı alabilirsiniz. Geri yükleme işleminin sorunsuz çalıştığını bildiğiniz başka bir bilgisayarlarda da aynı hatayı alırsanız cihazınızı servise götürmeniz gerekebilir.
Eğer yukarıdaki işlemler sorununuzu çözmediyse veya başka bir bilgisayar yoksa aşağıdaki adımları deneyin;
- iOS cihazınızı iTunes’a bağlayın ve cihazınızı Kurtarma Modu’na alın
- Geri yükleme yapın ve hata mesajını bekleyin
- Hata mesajını Tamam seçeneğine tıklayarak kapatın
- iOS cihazınız iTunes’a bağlıyken iTunes’u kapatın ve tekrar açın
- iOS cihazınız Kurtarma Modu’nda tekrar tanınmalıdır
- Tekrar geri yükleme yapmayı deneyin
Error 1611 Hatası
Bu hatayı genellikle güvenlik yazılımınız iTunes’un güncelleştirme ve geri yükleme sunucusuna bağlanmasına izin vermediğinde alırsınız.
- Güvenlik yazılımınızı geçici olarak kapatıp tekrar deneyin
- Sorununuz çözülmezse geri yükleme işleminin sorunsuz çalıştığı başka bir bilgisayarda tekrar deneyin. Çok az da olsa bu hatalar bir donanım sorunundan kaynaklanıyor olabilir ve cihazınızı servise götürmeniz gerekebilir
Error 13, 14, 35, 50, -50 Hatası
Bu hataları aşağıdaki adımlardan en az bir tanesini uygulayarak çözebilirsiniz;
- Orjinal bir USB kablosu kullanın
- Farklı bir USB bağlantısı deneyin
- Farklı bir USB kablosu kullanın
- iOS cihazınız ile bilgisayar arasına bir USB 2.0 hub ekleyin
- Güvenlik yazılımınızı geçici olarak kapatın
- Windows bilgisayarlarda bir uygulama kayıt defterinize bir veya daha fazla TcpWindowsSize girişi eklemiş olabilir. Bu durum varsayılan paket büyüklüğünüzü değiştirebilir ve bu nedenle hata mesajı alıyor olabilirsiniz. http://support.microsoft.com/kb/299357/tr-tr adresine giderek İnternet Protokolü’nü (TCP/IP) sıfırlama makalesine göz atın
- Bilgisayarınızı doğrudan internete bağlayın
- Geri yükleme işleminin doğru çalıştığını bildiğiniz başka bir bilgisayar kullanın.
Error 2000-2009 (2001, 2002, 2005, 2006, 2009 vb.) Hatası
Bu hatalardan birini bir Macintosh bilgisayarda yaşarsanız;
- Tüm aygıtların Mac’inizle bağlantısını kesin
- Ekran bağlantılarını çıkarın
- Tüm hubların bağlantısını kesin
- Takılı olan tüm kabloları çıkarın
- SMC’yi sıfırlayın (SMC’nin nasıl sıfırlandığını bilmiyorsanız “Mac: Sistem Yönetim Denetleyicisi’ni Sıfırlama” başlıklı haberimize göz atabilirsiniz)
Bu hatalardan birini bir Windows bilgisayarda yaşarsanız;
- Klavye ve mouse haricindeki tüm USB bağlantılarını çıkarın
- Bilgisayarınızı yeniden başlatın ve geri yüklemeyi tekrar deneyin
- Sorun devam ederse;
- Orjinal bir USB kablosu kullanın
- Farklı bir USB bağlantısı deneyin
- Farklı bir USB kablosu kullanın

iTunes Hata Kodları- iTunes hata kodunu bulma
iTunes’u kullanırken belirli hata numaralarını içeren hata iletileri görebilirsiniz. Daha fazla yardım almak için hata kodunu bulun.
- 2, 6, 7, 9, 17, 50, 53, 54, 69
- 126, 127, 193, 310
- 1202, 1415, 1417, 1418, 1428, 1429, 1430, 1436, 1439, 1671
- 2503
- 3194, 3212, 3253, 3259
- 4005, 4013, 4014
- 5000, 5002
- 8003
- 13010, 13014
- 45054
- 0xE
- 0x80090318
Hata kodunuzu listede görmüyorsanız iTunes hatalarını gidermek için temel adımları deneyin. Ardından daha fazla yardım alın.
Hata kodunuzu görmüyorsanız ve iPhone, iPad veya iPod touch’ınızı geri yüklemeye ya da güncellemeye çalışıyorsanız bu adımları deneyin.

Daha fazla yardım alın
- 1671 hatası görürseniz iTunes gerekli yazılımı indiriyor demektir ve indirmenin tamamlanmasını beklemeniz gerekir. İndirme işleminin ne zaman tamamlanacağını görmek için iTunes’un sağ üst köşesindeki oku tıklayın.
- iTunes Store’dan satın aldığınız öğeleri çalmayı/oynatmayı denediğinizde iTunes bilgisayarınızı yetkilendirmenizi istiyorsa ne yapmanız gerektiğini öğrenin.
- iTunes Store bağlantınızla ilgili sorunları nasıl gidereceğinizi öğrenin.
- iTunes hatalarını veya iPhone, iPad ve iPod touch güncelleme ve geri yükleme hatalarını gidermek için temel adımları izlediğinizden emin olun. Hâlâ yardıma ihtiyaç duyuyorsanız Apple Destek bölümüne ulaşın.