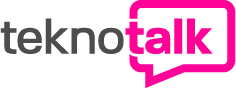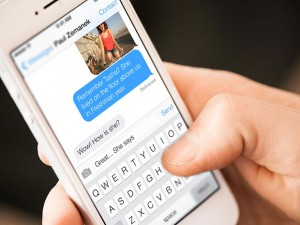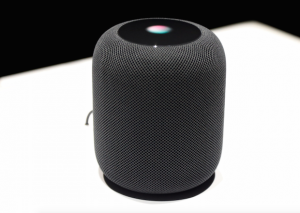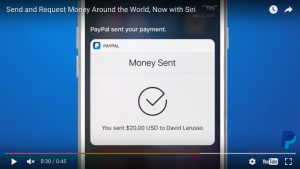Mac kullanmaya yeni başlayanlardan biriyseniz, bilgisayarınızdan en iyi şekilde yararlanmanıza yardımcı olmak için tamamen kullanışlı 25 püf noktasını sizler için hazırladık.
1. Mac kullanımınızı hızlandırmanın en basit ve en yaygın yolu Spotlight’ı kullanmaktır. Command + Space‘e basarak Spotlight’ı açın. Burada dosyaları hızlı bir şekilde bulabilir, uygulamaları açabilir, web’de arama yapabilir ve sistem genelinde arama yapabilirsiniz.
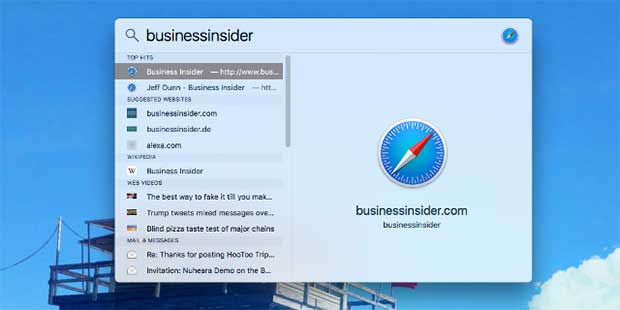
2. Spotlight’ı hesap makinesi olarak da kullanabilirsiniz veya para birimi dönüştürme işlemlerinde kullanabilirsiniz.
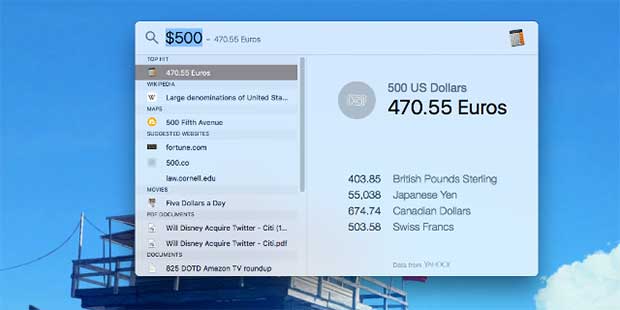
3. Farenizi ekranda kaybederseniz, sallayın. Ekranda imleçin büyüdüğünü göreceksiniz.
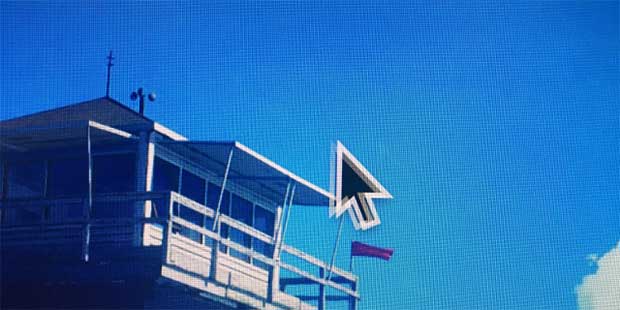
4. Bazen uygulamalarda yaşanan sıkıntılarda dolayı Mac’iniz donup kalırsa, uygulamaları sonlandırmak için Command + Option + Escape tuşlarına basarsınız, sorun çıkartan uygulamayı kapatmanıza izin verir.
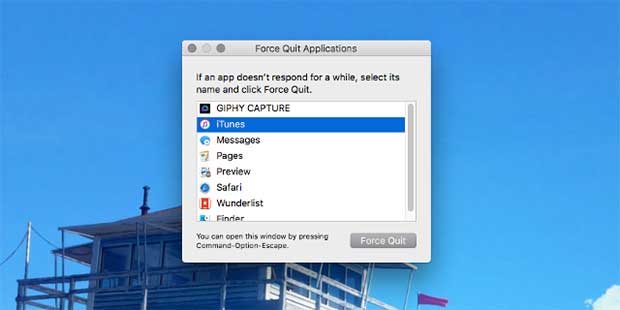
5. Mac’teki dosyaları silmek için genelde kullanıcılar dosyayı, Çöp Kutusu simgesine taşırlar. Silinecek dosyayı yada dosyaları seçin ve Command + Backsapce tuşlarına basın. Seçtiğiniz dosyaların Çöp Sepetine taşındığını göreceksiniz.
6. Mac’te bir ekran görüntüsü almak için Command + Shift + 3 tuşlarına basın. Bu tuş kombinasyonu tüm ekranın görüntüsünü, Command + Shift + 4 tuşlarına basarak, ekran üzerinde belli bir bölümün ekran görüntüsünü alabilirsiniz.
7. Pencereleri, sürüklerken Command tuşuna basarsanız, diğer pencereyi ön plana getirmeden taşıyabilirsiniz.
8. Mac’inizi her açtığınızda hangi uygulamaların yüklendiğini görmek ve bu uygulamalara müdahale etmek isterseniz Sistem Tercihleri> Kullanıcılar ve Gruplar> Giriş Öğeleri’ne gidip öncelik sıralamasını yapabilir, istediğiniz uygulamayı ekleyip, çıkartabilirsiniz. Uygulamanın yanındaki işaret kutucuğu seçiliyse, uygulama penceresi ekrana açık olarak gelecektir. Aksi halde uygulama açılacak, ekranda uygulama penceresi görünmeyecektir.
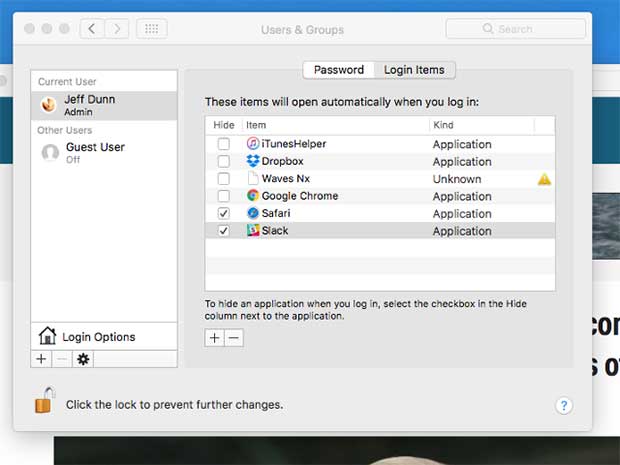
9. Bir aksan işaretine (veya ilgili yabancı karakter) ihtiyacınız olduğunda, uygun harfi basılı tutmanız yeterlidir ve ilgili seçeneklerin bir listesi açılır.
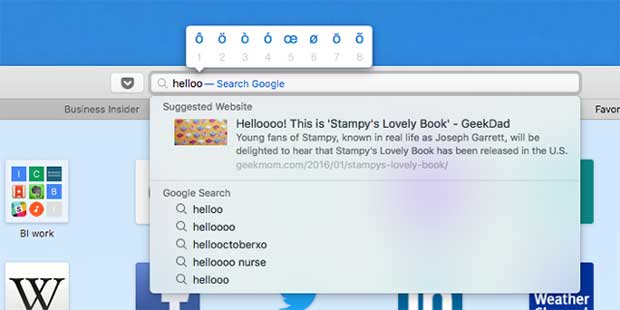
10. Yazmak istediğiniz belirli bir kelimenin ne olduğunu tam olarak hatırlayamıyorsanız, yazarken Fn + F5 tuşlarına basarsanız, o andaki benzer kelimelerin bir listesini görebilirsiniz.
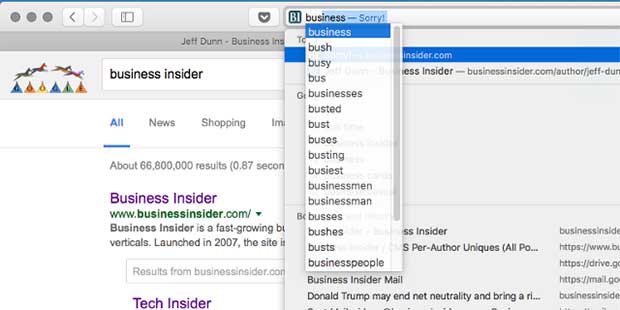
11. Bilmediğiniz bir kelimeyi görürseniz, Command + Control + D tuşlarına basıp, sayfanızdan ayrılmadan sözlük tanımları ve Wikipedia bilgilerine ulaşabilirsiniz.
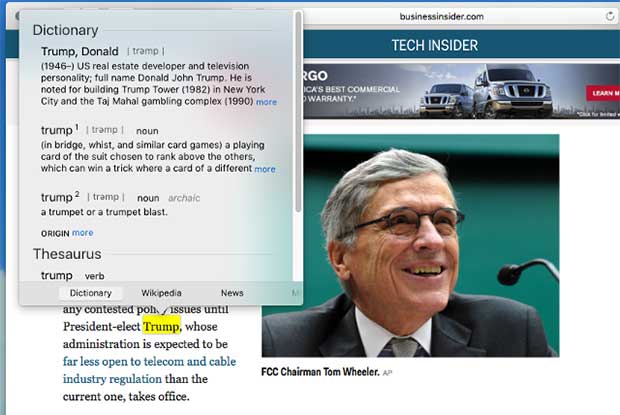
12. Bluetooth kulaklıkları sık sık Mac’inizle eşleştiriyorsanız, bir noktada müziğinizin kulaklık yerine Mac’in hoparlörlerinden ses verdiğini göreceksiniz. Bu ayarı değiştirmek için, Ses çıkış kaynağını değiştirmeniz gerekmektedir. Bu işlemi daha kolay bir şekilde çözmek için, Sistem Tercihleri> Ses’e gidin ve “Ses yüksekliğini menü çubuğunda göster” sekmesini işaretleyin. Ardından, ses seviyesini sözü edilen menü çubuğundan değiştirebilir ve kaynağı hızlı bir şekilde değiştirmek için simgesini tıklarken Option tuşunu basılı tutabilirsiniz.
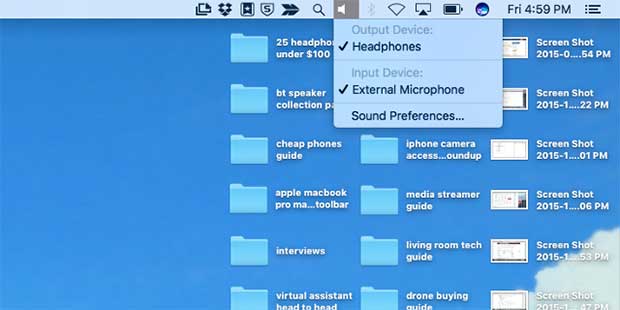
13. Dock güçlü bir araçtır, ancak ekran alanınızdan çalabilir. Bu alanı kullanmak isterseniz, Dock’un yalnızca üzerine doğru geldiğinizde görünmesini sağlayabilirsiniz. Bunu yapmak için Sistem Tercihleri> Genel “Dock’u otomatik olarak gizle ve göster” seçeneğini tıklayın.
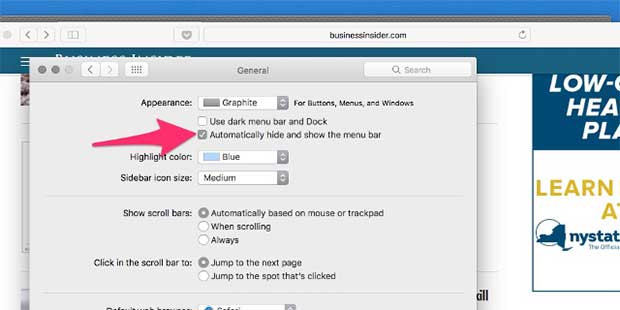
14. Menü çubuğunu üzerinde yüklü programların simgeleri görünmektedir. Menü içindeki simgeleri yeniden düzenlemek için . Command tuşunu basılı tutarak, simgeleri taşıyın. Bu özellik Menü çubuğundaki bazı simgeleri tamamen kaldırmak için de kullanabilir.
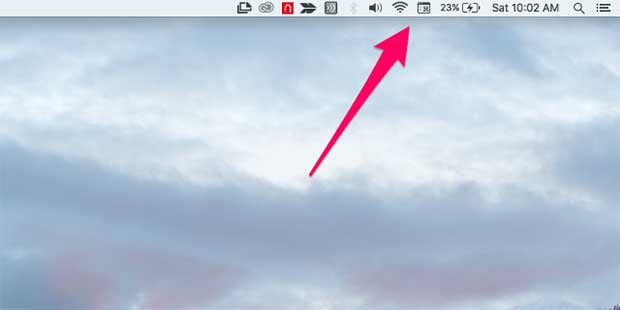
15. Masaüstünde birkaç konu üzerinde çalışıyorsanız, pencerenin en sağındaki (yeşil) düğmeyi basılı tutarak onları daha düzenli bir hale getirebilir, Bölünmüş Görünüm düzeniyle ekranınızı daha verimli kullanabilirsiniz.
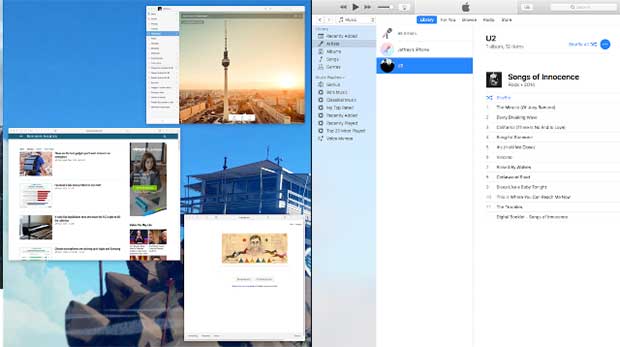
16. Ekranınızda belirleyeceğiniz köşelere tanımlamalar yapabilirsiniz . “Sıcak Köşeler” ayarı masaüstünüzdeki pencereleri temizlemenize, Mission Control sayfasını açmanıza veya ekranı uyku moduna geçirebilmenize olanak tanır. Sistem Tercihleri> Görev Kontrolü’ne gidip alt kısımdaki “Sıcak Köşeler …” seçeneğini seçerek iş akışınızı hızlandıracak ayarları, kendinize göre düzenleyin.
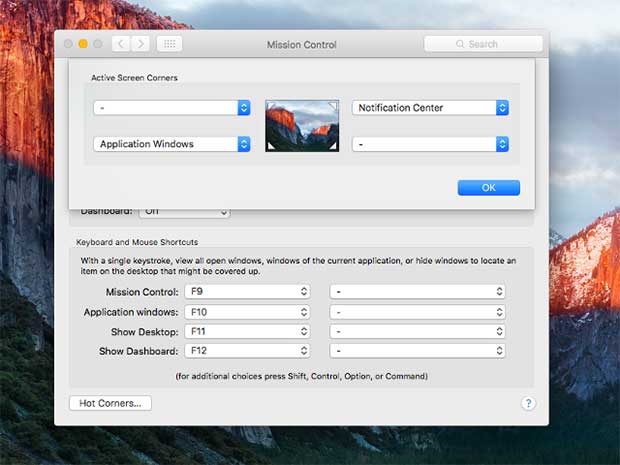
17. Genel anlamda pek bilinmese de, Apple’ın görüntü düzenleyicisi “Önizleme” uygulaması, macOS’un en yararlı uygulamalarından biridir. Resimleri yeniden boyutlandırmak, resimlere açıklama eklemek veya dosya türünü değiştirmeniz gerekiyorsa, Photoshop satın almanıza gerek yok. Önizleme uygulaması bu ihtiyaçlarınızın hepsine cevap verebilir.
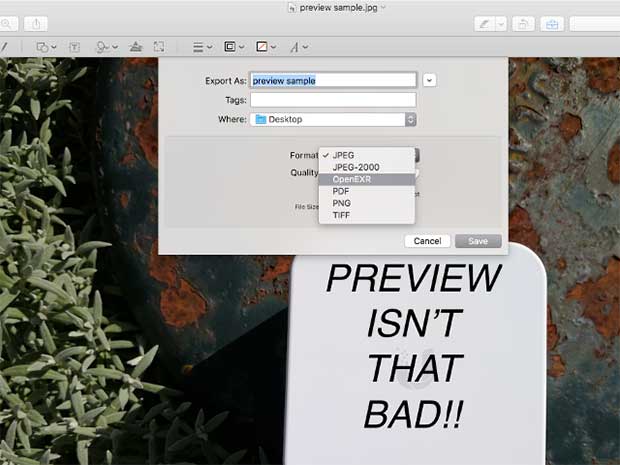
18. Ekran videosu veya ses kaydetmeniz gerekiyorsa, üçüncü parti yazılımları indirmenize gerek yok. Apple’ın QuickTime Player‘ı kullanın.
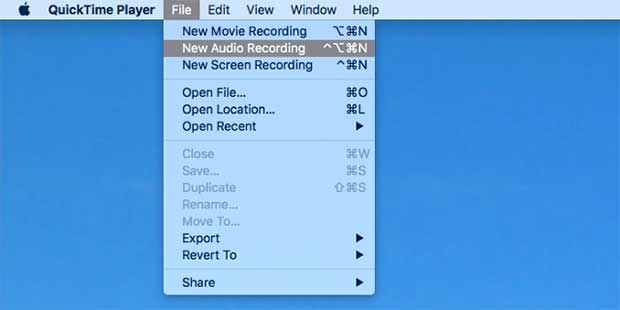
19. Mac’in ses seviyesini ayarlarken, Ses Seviyesini Arttır veya Azalt düğmesine basarken Shift + Option tuşunu basılı tutun. Bu, sayede daha hassas ayarlamalar yapabilirsiniz. Ekran parlaklığı ayarında aynı şekilde ayrıntılı denetim sağlayabilirsiniz.

20. Pencereleri yeniden boyutlandırırken daha fazla kontrol sahibi olabilirsiniz. Pencereyi yatay ve dikey olarak büyütmek için iki kez basmak yerine, Option + Shift tuşlarını kullanarak, pencerenizi orantılı olarak büyütüp küçültebilirsiniz.
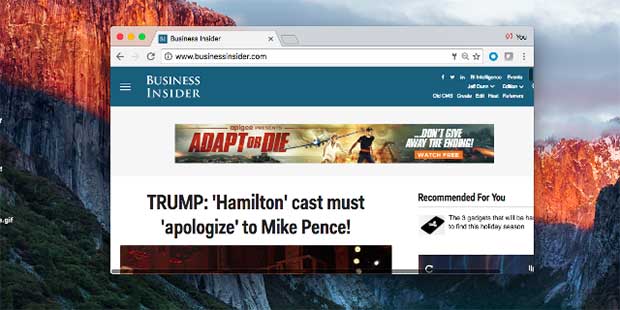
21. Küçük ama kullanışlı bir bilgi: Finder’da dosyaları ve fotoğrafların isimlerini toplu olarak değiştirmek için, ismi değişecek dosyaları seçin, sağ tıklayın, ” [X] Öğenin Adını Değiştir” seçeneğini seçin ve açılan adlandırma aracına yeni bilgilerinizi girin.
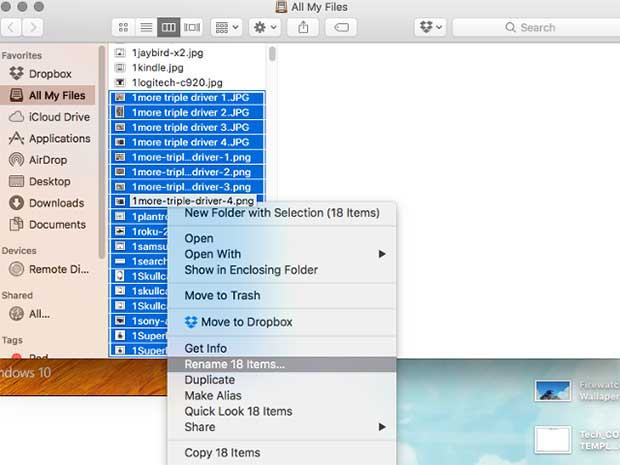
22. Belirli uygulamalarda kullanmak üzere özel klavye kısayolları da oluşturabilirsiniz. Sistem Tercihleri> Klavye> Kısayollar bölümüne gidin, bir uygulama eklemek için “+” simgesini tıklayın, ardından kısayol işlevinizi ve ilgili tuşa basarak buradan ekleyin.
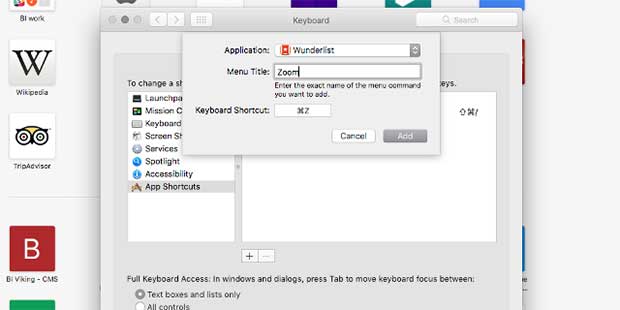
23. En yeni MacOS Sierra güncellemesi, Apple’ın Siri ses asistanını Mac’lere yerleştirdi. Garip bir şekilde Spotlight’la benzerlik taşıyor ve Siri ile sohbet etmek hala inanılmaz derecede garip ancak web’de sesli arama, fotoğraf bulma veya dosya ve mesajlara bakma için hala işe yarıyor. Siri simgesini menü çubuğunda görebilirsiniz.
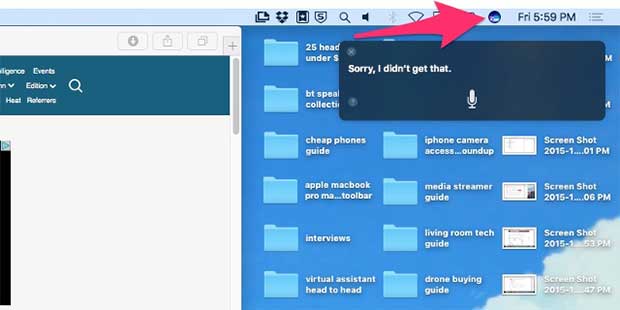
24. Sierra’ya yerleştirilen diğer yararlı bir özellik Resim içinde resim( picture-in-picture) modudur. Yalnızca Safari ile çalışır ve her video sitesi desteklememektedir. Ancak çalıştığında, site içindeki video kısmını masa üstüne alarak diğer tarafta işlerinizi yapmaya devam edebilirsiniz. Bu özelliğin YouTube’da hemen görünmediğini bilmeniz gerekir; seçeneği getirmek için bir videoyu iki kez sağ tıklamanız ve Resim içinde resim’ geç seçeneğini seçmeniz gerekir.
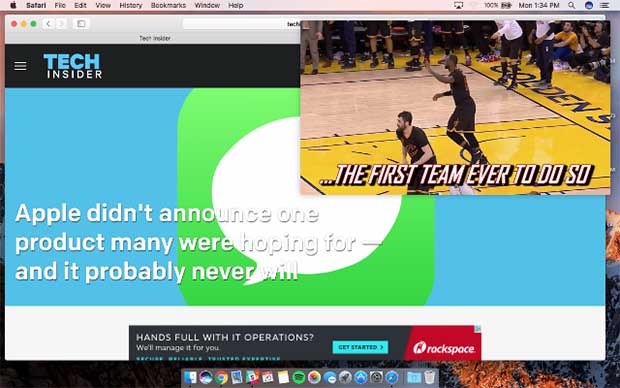
25. Her Mac’in en yakın arkadaşı Terminal ile kapatalım: MacOS kendi başına oldukça hızlı olsa da, sisteminizin animasyonlarında yapılan birkaç değişiklik, her şeyin biraz daha hızlı olmasını sağlayabilir.
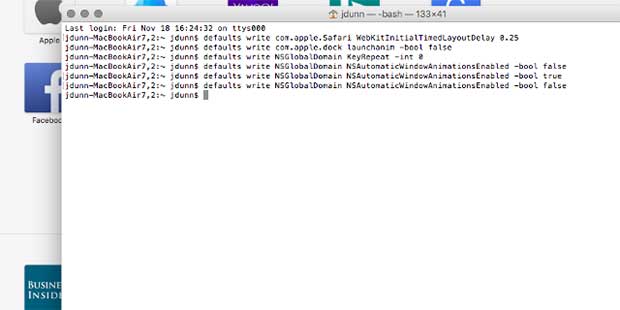
IBM geliştiricisi Patrick Mullins’in belirttiği gibi, “defaults write NSGlobalDomain NSAutomaticWindowAnimationsEnabled -bool false”” yazarak pencere açma ve kapanış animasyonlarını devre dışı bırakabilir veya”defaults write com.apple.dock launchanim -bool false.” ile bir uygulama açtığınızda animasyonları durdurabilirsiniz.